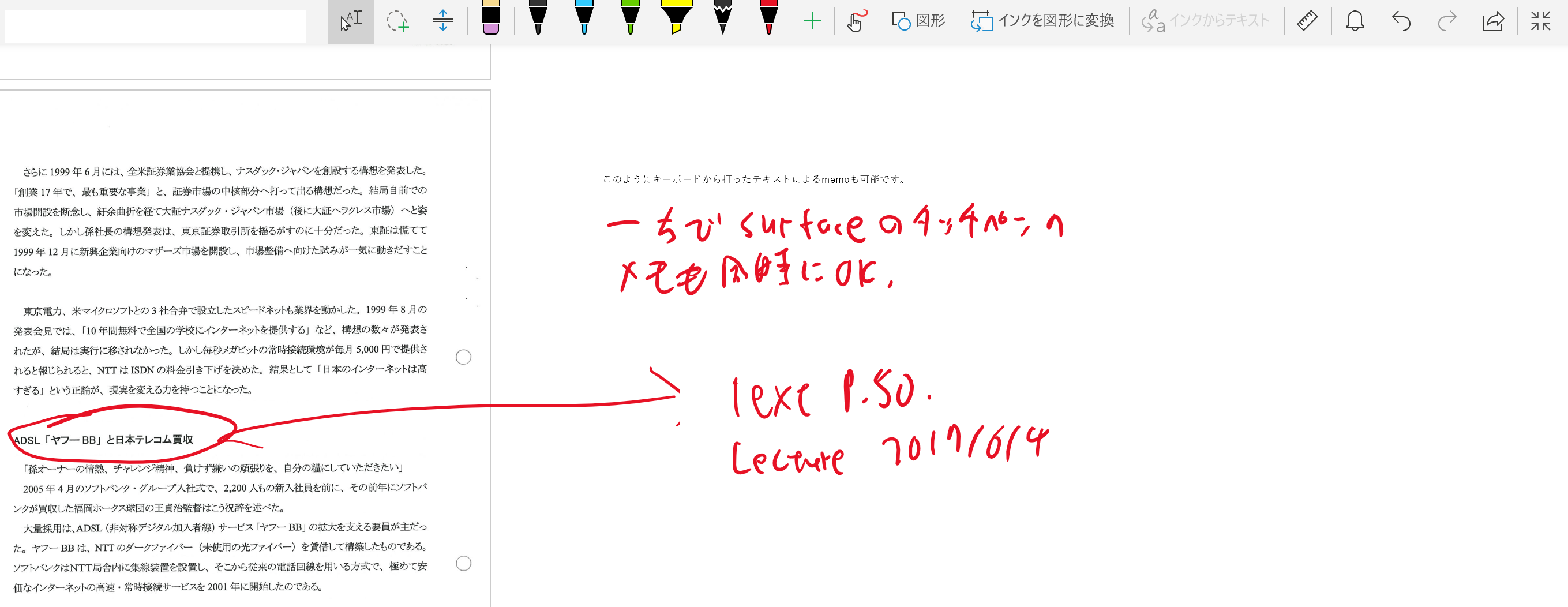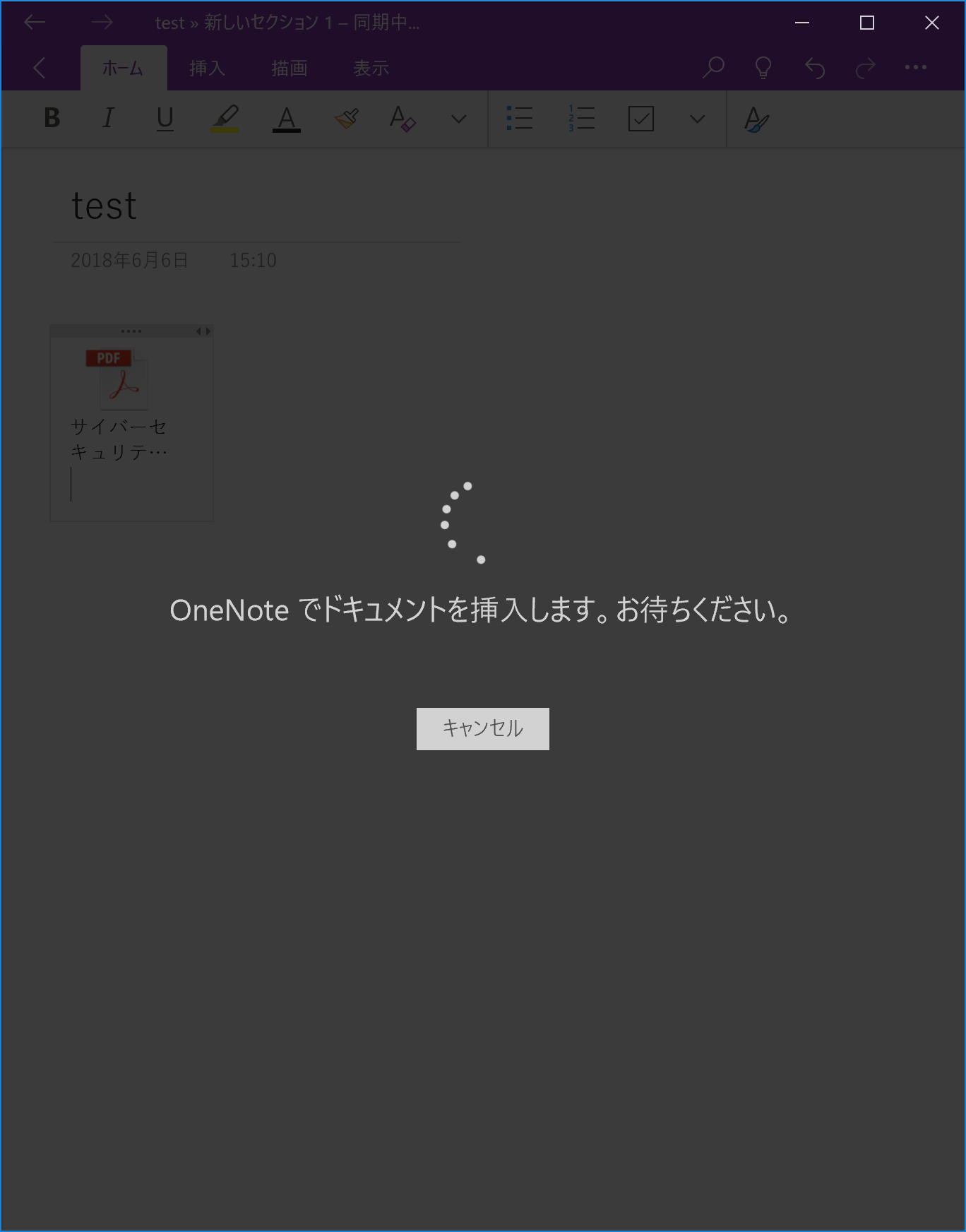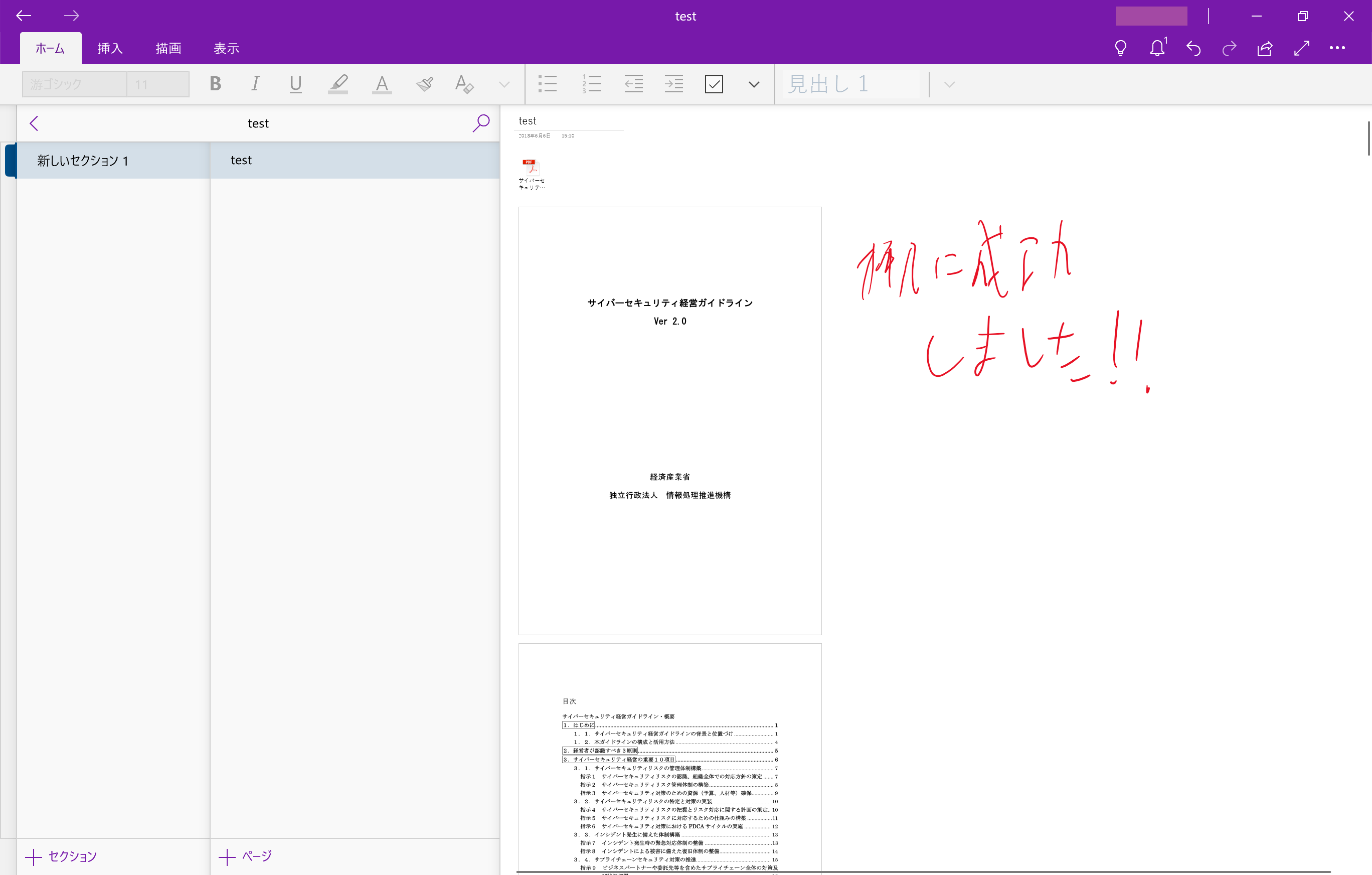スポンサードリンク
OneNote上でPDFを挿入して情報を書き込む
OneNoteを使うとこんなことができます。↓
これは何をしているかというと、OneNote上にPDFファイルを挿入(印刷物イメージとして)、その挿入したイメージ上や余白の部分にSurfaceのタッチペンでメモを書き込んでいます。
また、通常のようにタイピングでのデジタル文字も併存させることが可能です。
OneNoteでクラウド上に一元化、配付資料もノートもできる限りクラウドでペーパーレス管理したいという方にとって最適であると思います。
また、タッチペンで書き込めるのも図の表現やマーキングという、なかなかデジカル化が難しい部分における2018年現在での最適解であると私は思っています。
■やり方
では上記のPDFの読み込み方法をご説明します。
OneNoteで新規ページを開き(図の右側)、図の左側のように表示したファイルをドラッグアンドドロップします(左クリックしたまま、右側の空白部分に持っていく)。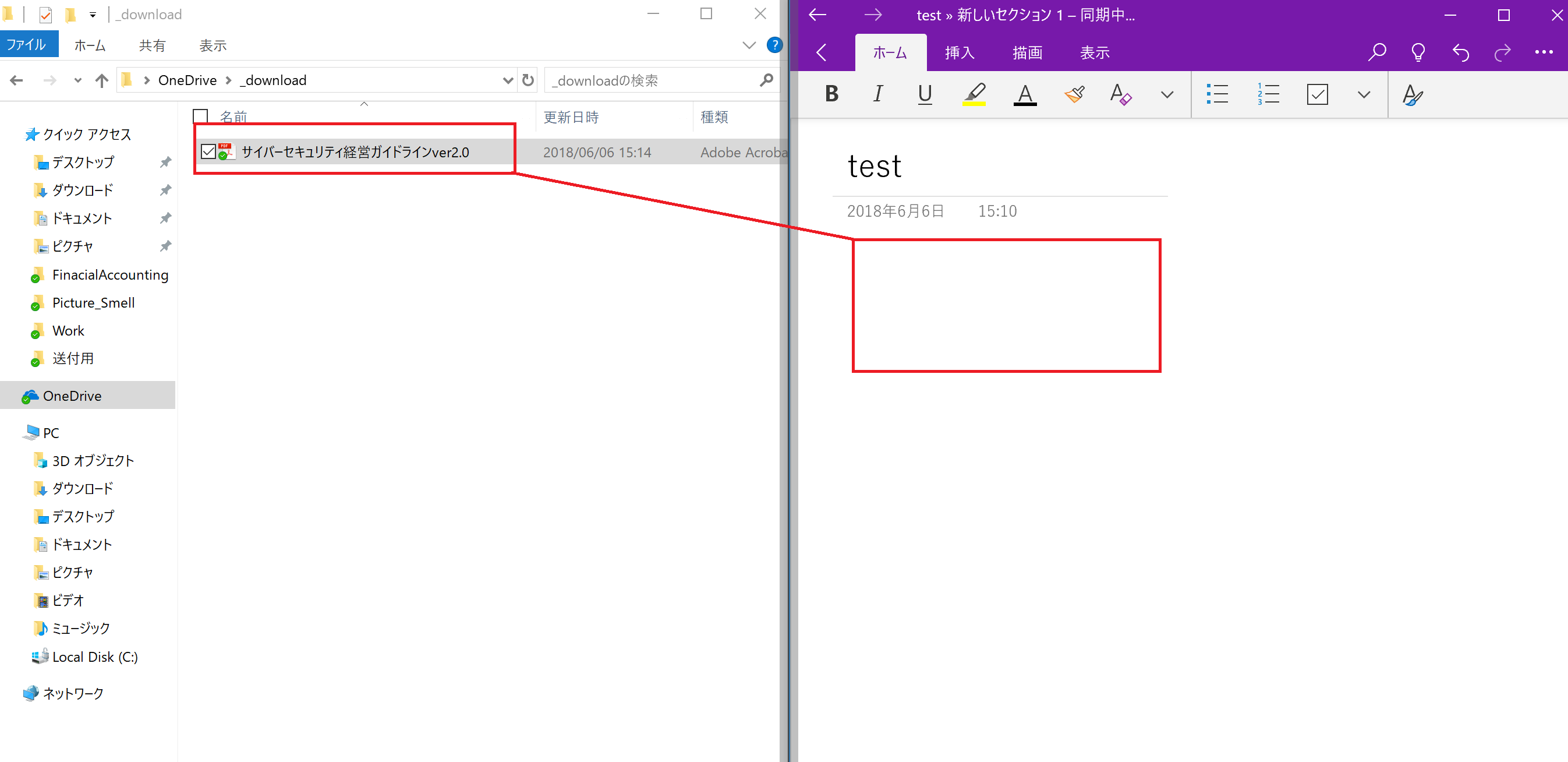
すると「印刷物イメージとして挿入」か「PDFとして添付」を選択することになります。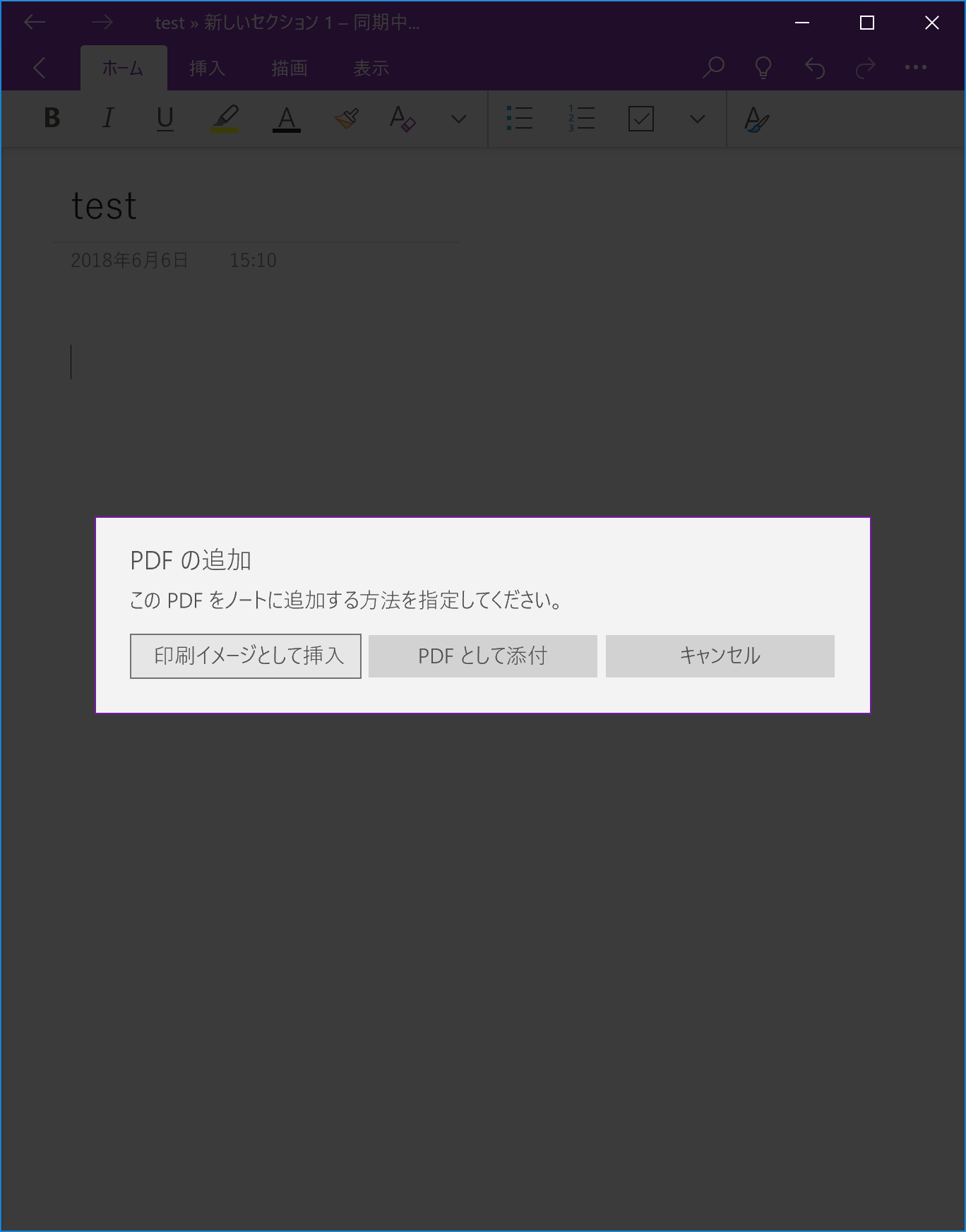
ここでは、PDFのイメージとメモを同時に行いたいので、印刷物イメージとして挿入を選択します。
・・・これは超簡単です。記事にするまでもないレベルです。しかし、とても便利なのでご紹介したく思った次第です。
最近では個人事業主や学生の間でSurfaceを使ってペーパーレス、かつタッチペンによりノートやメモの手書きも行うという方が増えています。
どうぞ、効率的な作業のご参考に。
ツイート
スポンサードリンク
関連ページ
- OneNoteにおけるペン入力とタイピングの併存
- OneNoteを使うメリットの一つに、タッチペンで図を描いたり、挿入したPDFファイル等に書き込むことができることがあると思います。一方でメモ等、やはりタイピングによる入力の方が効率的なことは多いです。その二つを並行する際に知っておきたい操作をご紹介します。
- OneNoteを日常的に使う際のお役立ち操作
- 同期可能でペン入力可能であるOneNoteを愛用されている方は増えていると思います。少しExcelやパワポとは使い勝手が違いますが、同じように便利なショートカットキーがあるのでご紹介します。
- OneNoteのペンで書いた部分をコピぺする
- OneNoteの便利な機能として、図表を貼り付けたり、テキストをタイピングできつつ、かつタッチペンで書き込むことができる点かと思います。ペンだと図や表が描けることも魅力です。これを他の箇所に移動させる方法をご紹介いたします。