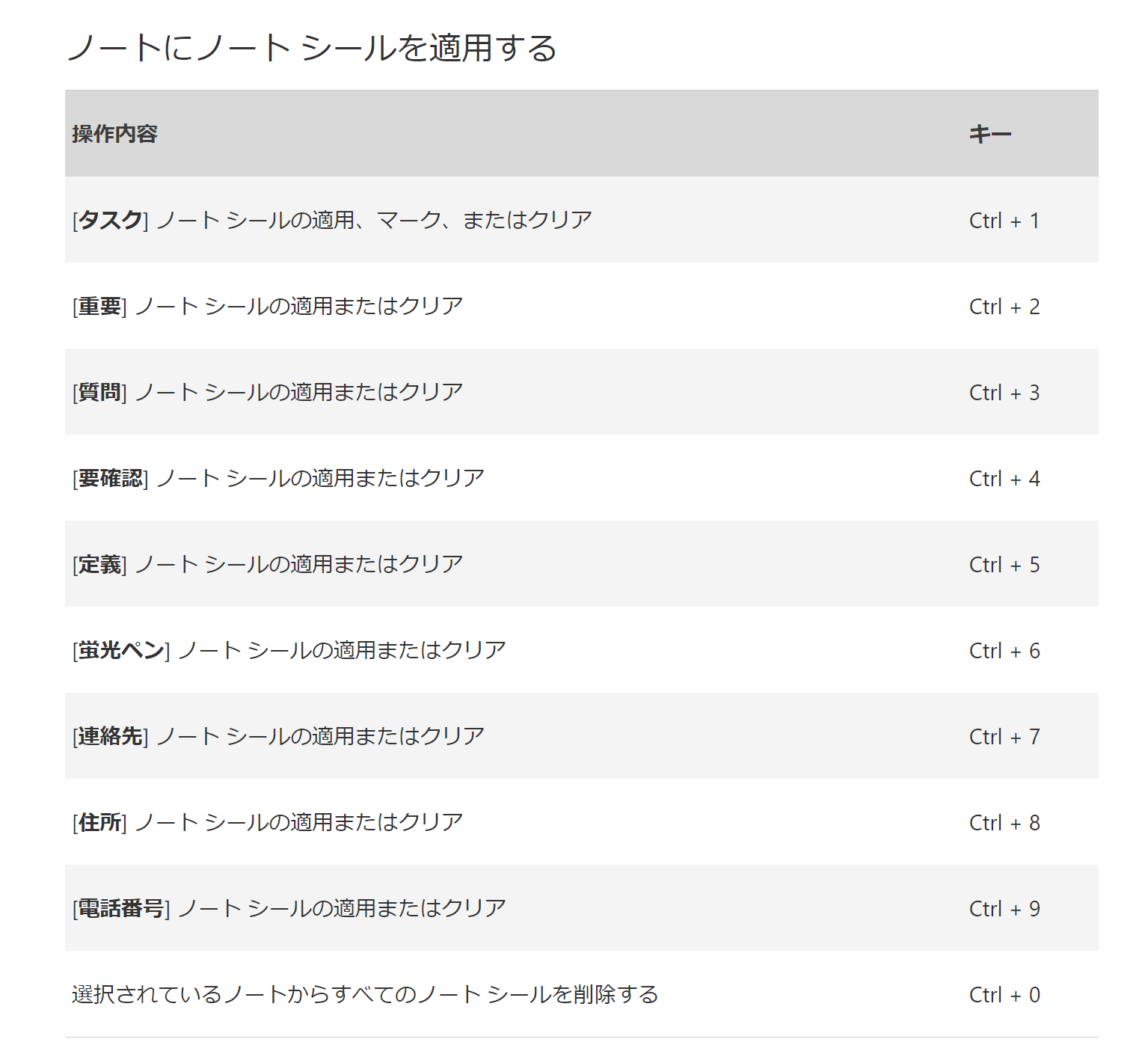スポンサードリンク
OneNoteを日常的に使う際のお役立ち操作
OneNoteの同期性、図表の貼りやすさ、タイピングとペン入力が可能という所はとても便利であり、メモツールとして愛用している方は増えているのではないでしょうか。
私も大学院で学習するにあたって重宝しております。ノートやメモとして使用する中で役に立つと思った使い方のいくつかをご紹介します。
1.ページの階層を作る
デフォルトだと、ノートブックの下にノートを作成、ノートにはセクションを作成していき、その下にページを追加していくという使い方をすることになります。でももう少し細分化したいという時に、「サブページ」という機能でページにレベル(階層)を付けることが可能です。
語学のノートブック、英語のノート、そしてTOEICのページを作成。でも、TOEICと言ってもリスニングとリーディングが有って、更にその中でもパートごとにノートを作りたい!同じ階層にバラバラの要素を詰めると落ち着かない!そんな時に使えます。
方法は簡単です。作成した新しいページに対して、右クリック。「サブページにする」を選択することで現在より一つ階層を下げることができます。画像の例で言えば、TOEICの下にLISTENINGというページをぶら下げた状態になります。こうして、3段階の階層に分けてページを作成・管理することが可能です。また、この操作は以下のショートカットキーでも行えます。
・「Ctrl + Alt + Shift + N」
(なお、同レベルでページを新規作成する場合はCtrl + Alt + Nです。)
2.日付・時刻を入力
これは毎日使う方は覚えておきたいものです。
Alt + Shift + D
→年月日を入力
2018/08/13
Alt + Shift + T
→現在時刻を入力
13:48
Alt + Shift + F
→年月日+現在時刻を入力
2018/08/13 13:48
Excelやパワポを使い慣れた方でも、キーの組み合わせとして普段使わないものですので、中々覚えるのが大変ですが、DはDate、TはTime、FはFULLという解釈で私は覚えています。
3.ノートにノート シールを適用する
スポンサードリンク
関連ページ
- OneNote上でPDFを挿入して情報を書き込む
- PDFファイルで資料を扱う機会ってとても多いですよね。資料とそれに関するノートって同じファイルに入れられたら便利だと思いませんか?その方法をご紹介します。
- OneNoteにおけるペン入力とタイピングの併存
- OneNoteを使うメリットの一つに、タッチペンで図を描いたり、挿入したPDFファイル等に書き込むことができることがあると思います。一方でメモ等、やはりタイピングによる入力の方が効率的なことは多いです。その二つを並行する際に知っておきたい操作をご紹介します。
- OneNoteのペンで書いた部分をコピぺする
- OneNoteの便利な機能として、図表を貼り付けたり、テキストをタイピングできつつ、かつタッチペンで書き込むことができる点かと思います。ペンだと図や表が描けることも魅力です。これを他の箇所に移動させる方法をご紹介いたします。

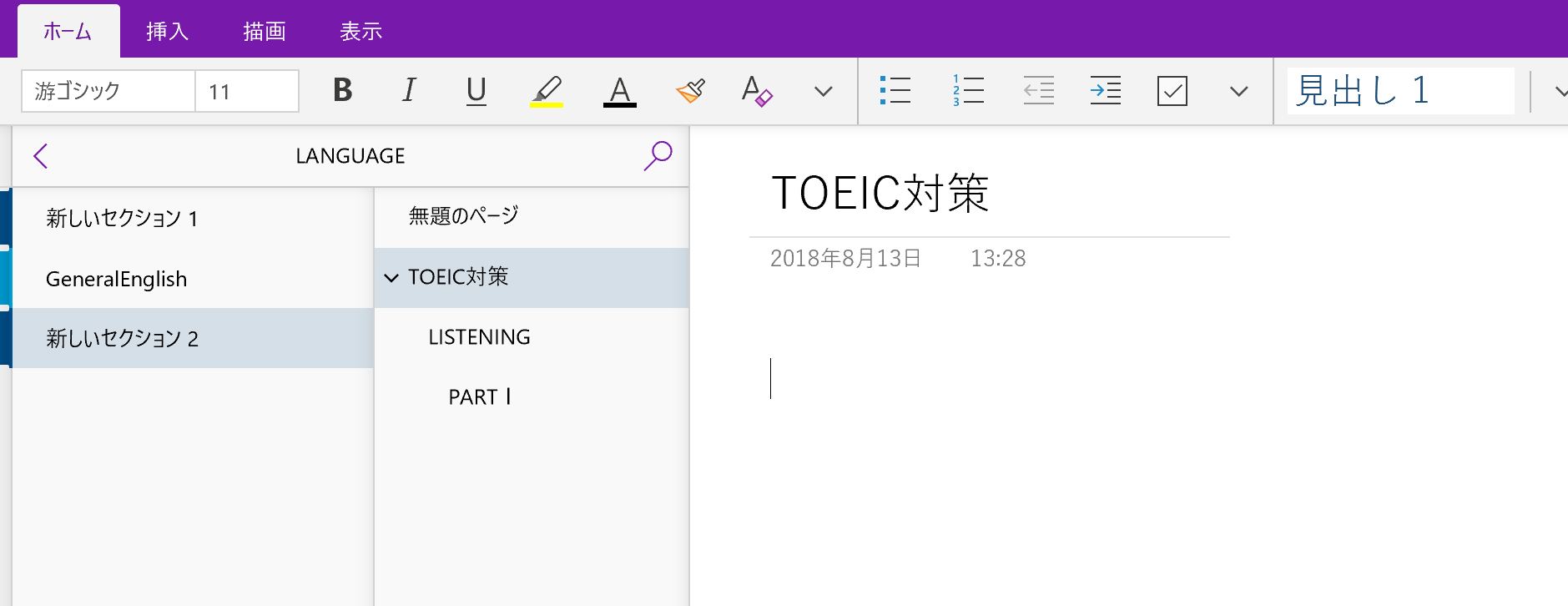
.png)