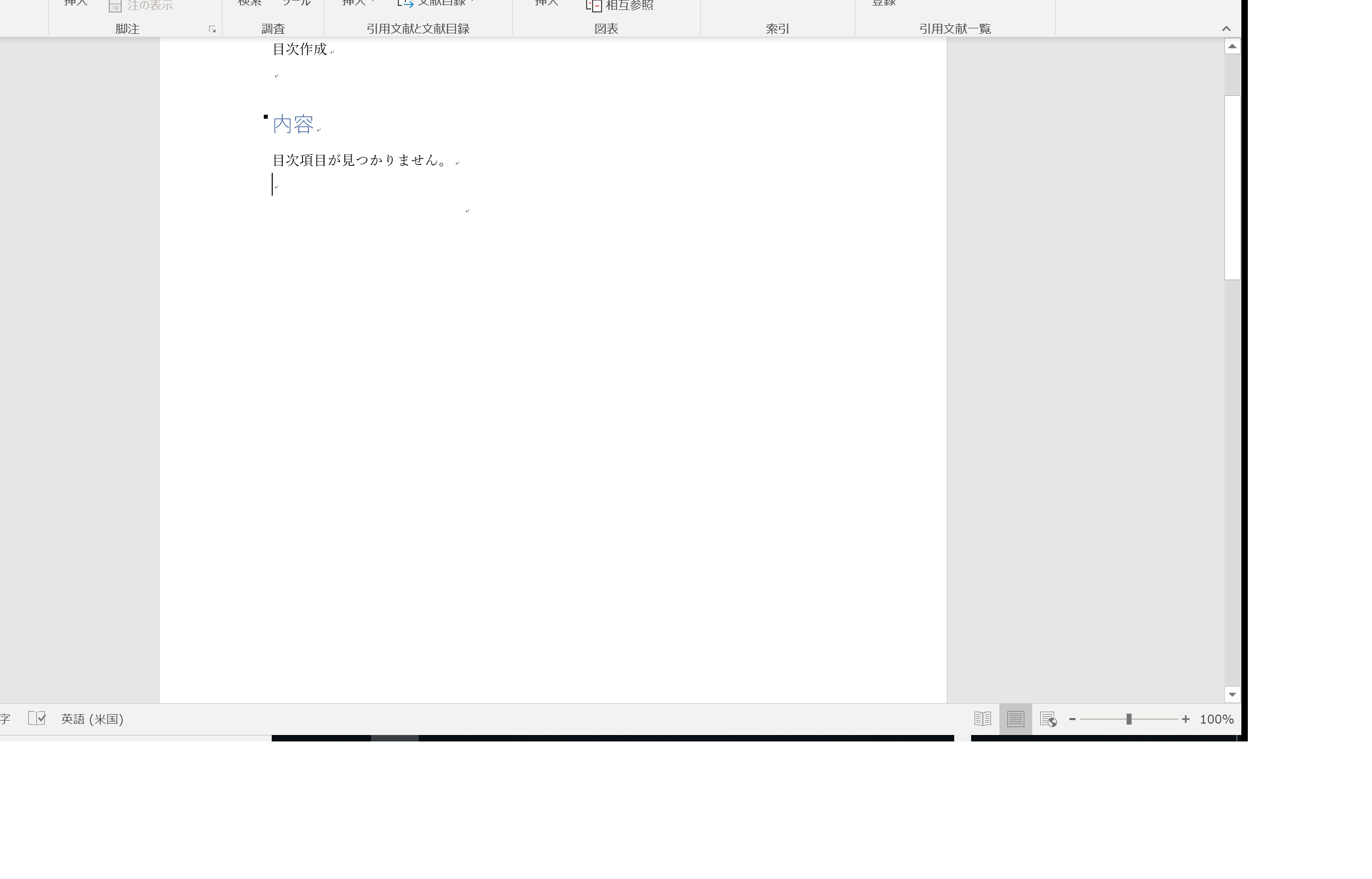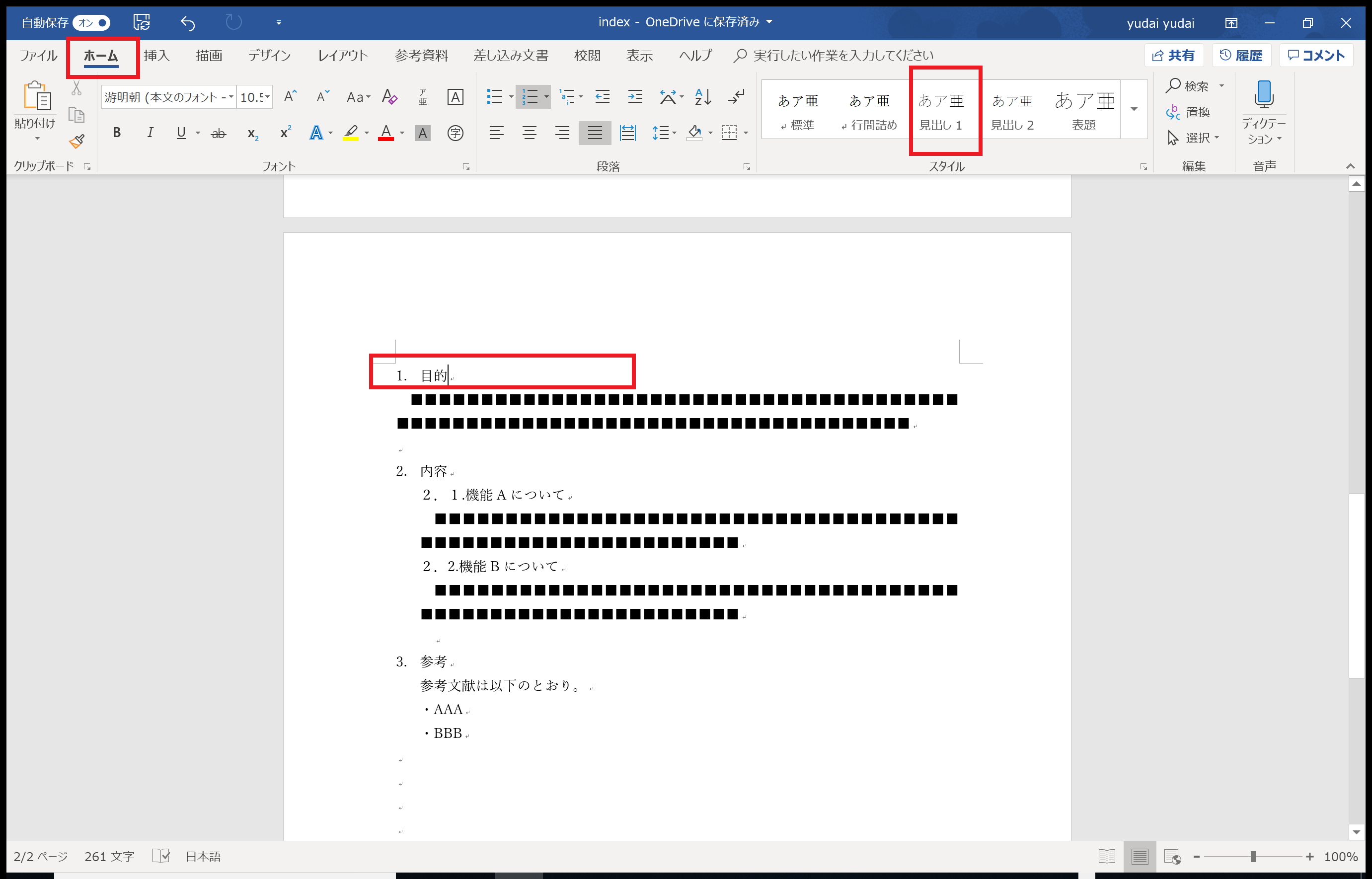スポンサードリンク
Wordで目次を作ることは意外に簡単
Wordは苦手意識を持ちがちです。思う通りに動かないことが多く、セクションの設定、目次作成、ページ数のカスタマイズ、行頭の文字を揃える。行間の間隔を統一する。
…様々な操作をことあるごとに思い出す、調べなければならないという方も多いと思います。
今回は頻繁に使う機能である目次作成機能について、簡単にやり方とメカニズムをご紹介いたします。
※ご紹介に用いるWordのバージョンは2010とさせていただきます。
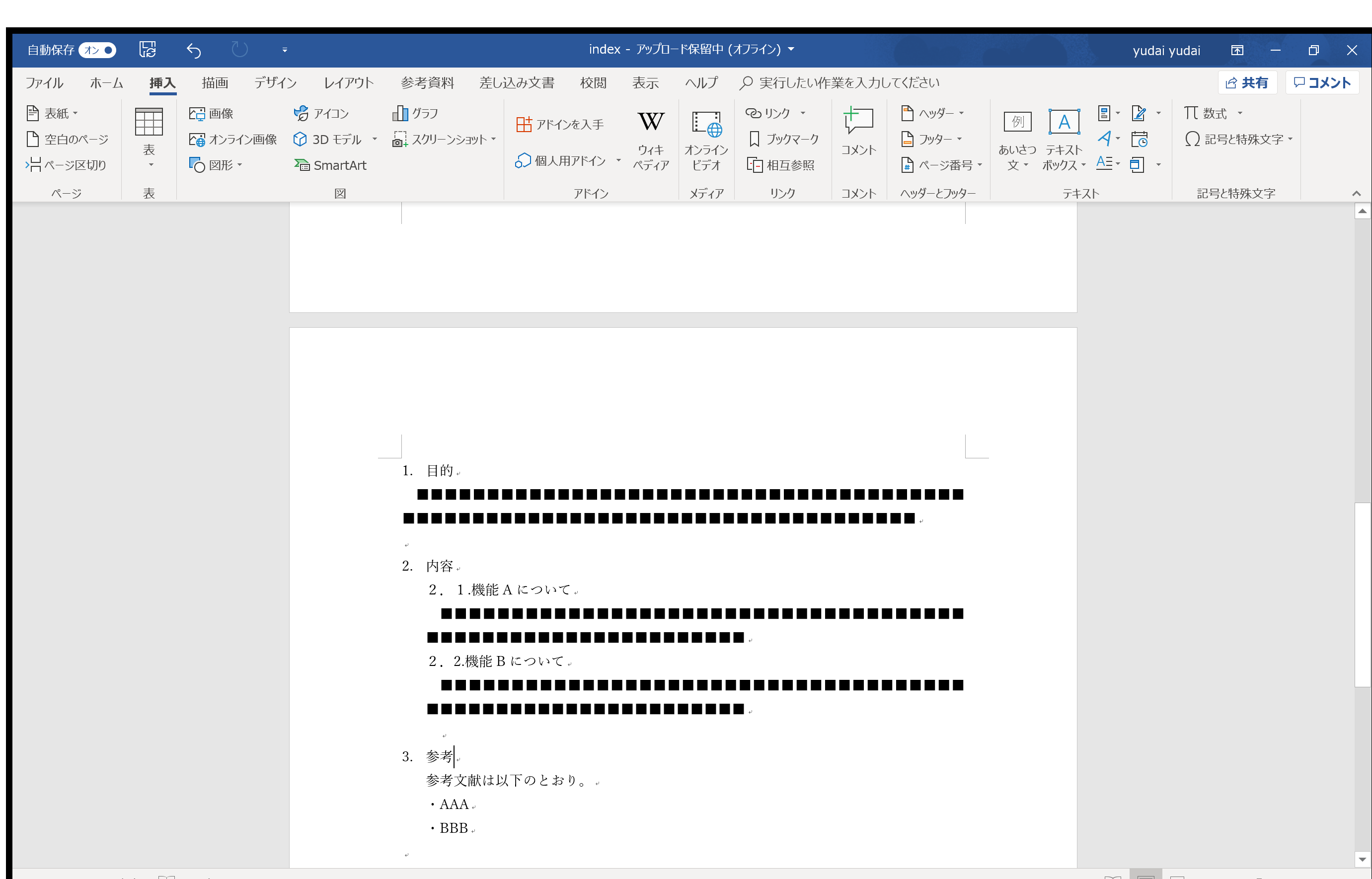
上の画像のようなコンテンツがあり、表紙の次ページに目次を作成する機会は多いと思います。
まず、第一に目次はWordの目次の自動生成機能を使って作成します。手動で作成すると、変更のたびにメンテナンスが必要で、ページ数のずれ等が発生するため、やめておきましょう。
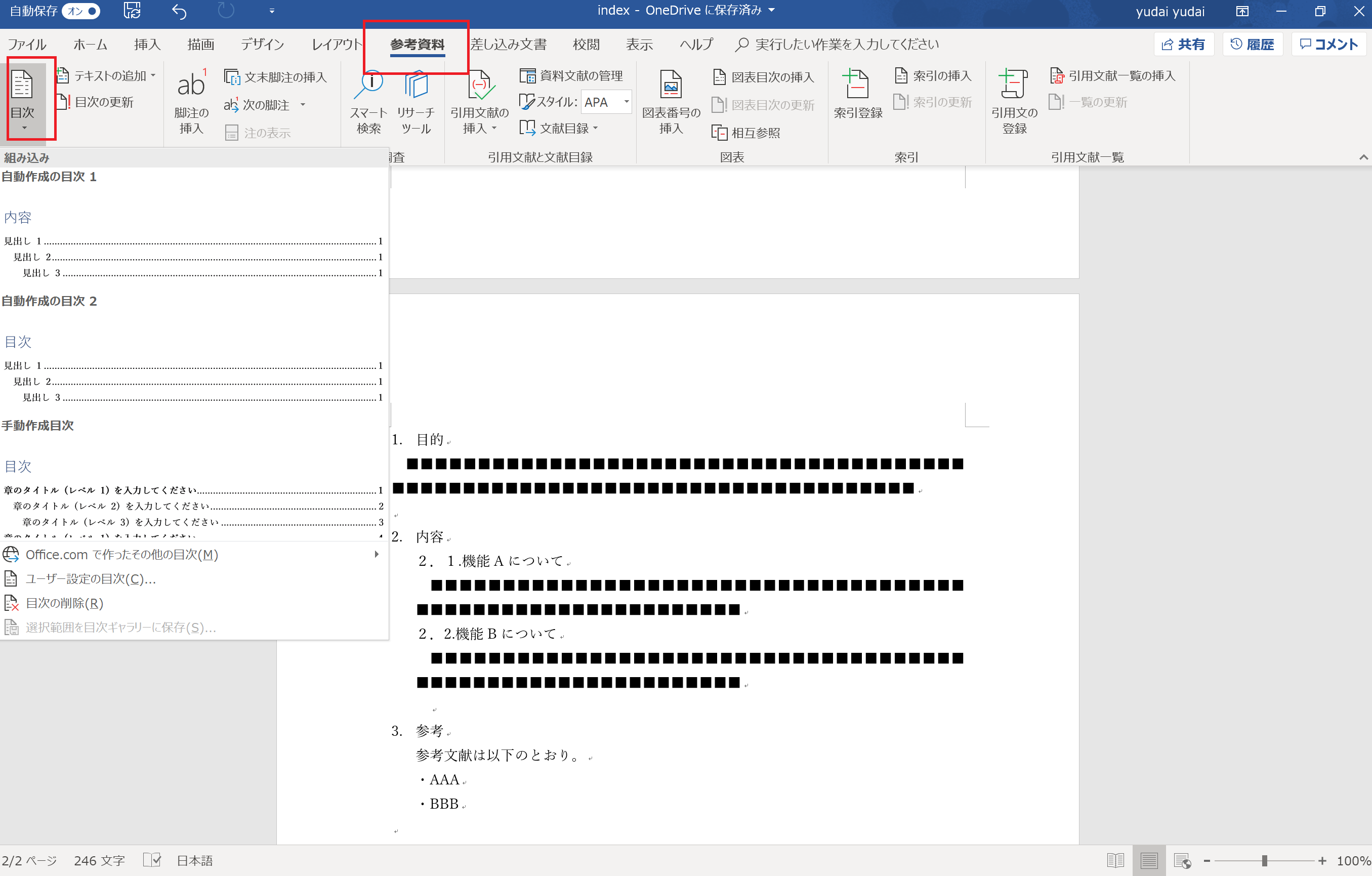
目次の自動生成機能は「参考資料」タブ、目次から利用できます。
では、空白のページをコンテンツの前のページに作成し、オーソドックスな自動作成の目次1を選択します。
何の設定もせずに目次の自動生成を行うと、以下のように「目次項目が見つかりません」となります。
必要な設定として、スタイルで「見出し」の設定を行っていくことがあります。
目次の一番大項目となる部分が選択されている状態にて、ホームタブのスタイルから、「見出し1」を選択します。
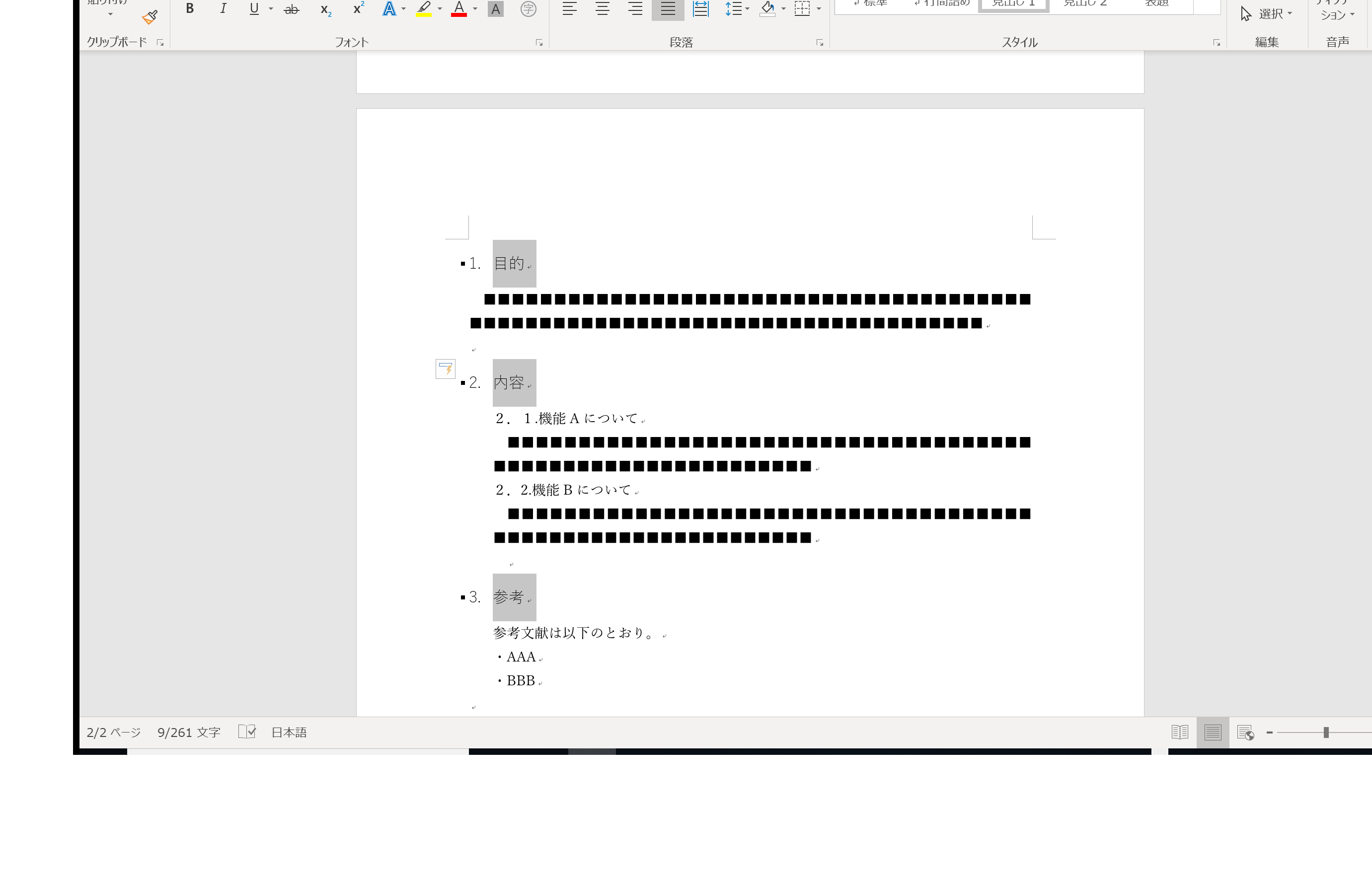
他の大項目についても同様に、見出し1の設定を行っていきます。
勘が働いた場合お分かりかと思いますが、サブの段落には見出し2を使います。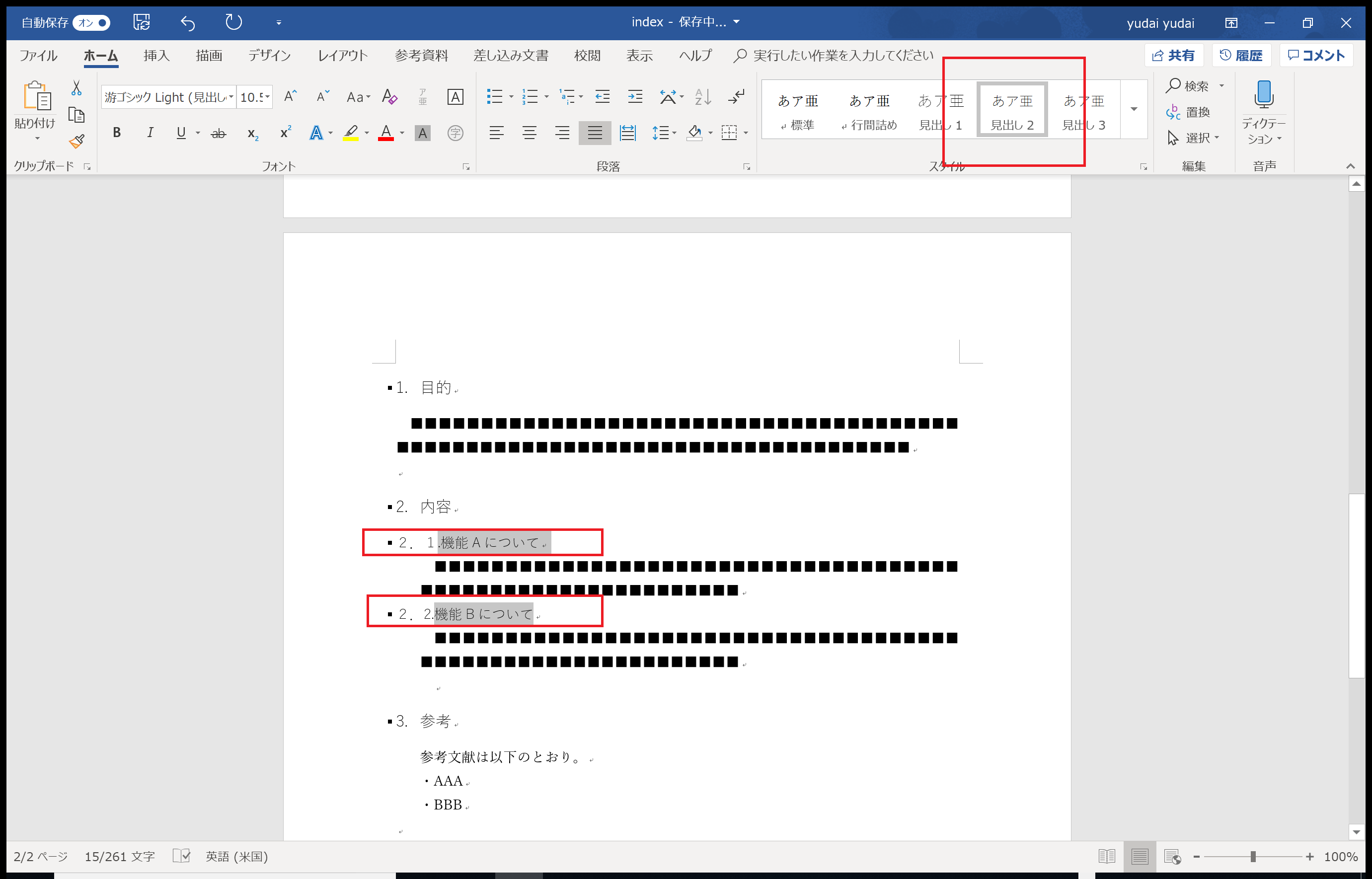
こうして、スタイルで見出しの設定を行った後に目次の更新を行います。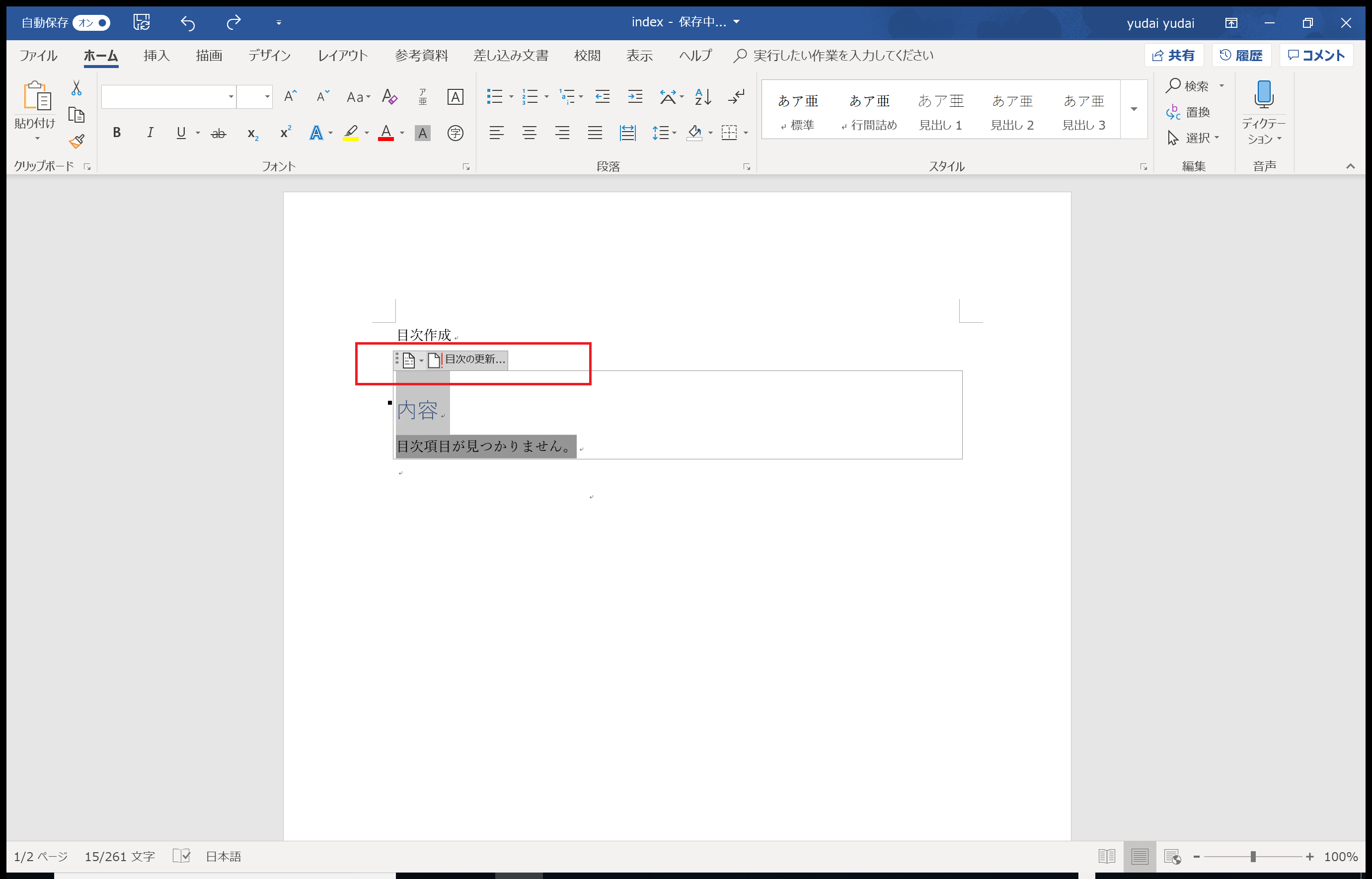
すると、以下のように見出しスタイルから情報を探し出し、目次を自動生成することが可能です。また、この後文章量が変更したり、構成が変わったりした場合でも、目次を更新の操作をすれば、自動的に正しい情報に更新されます。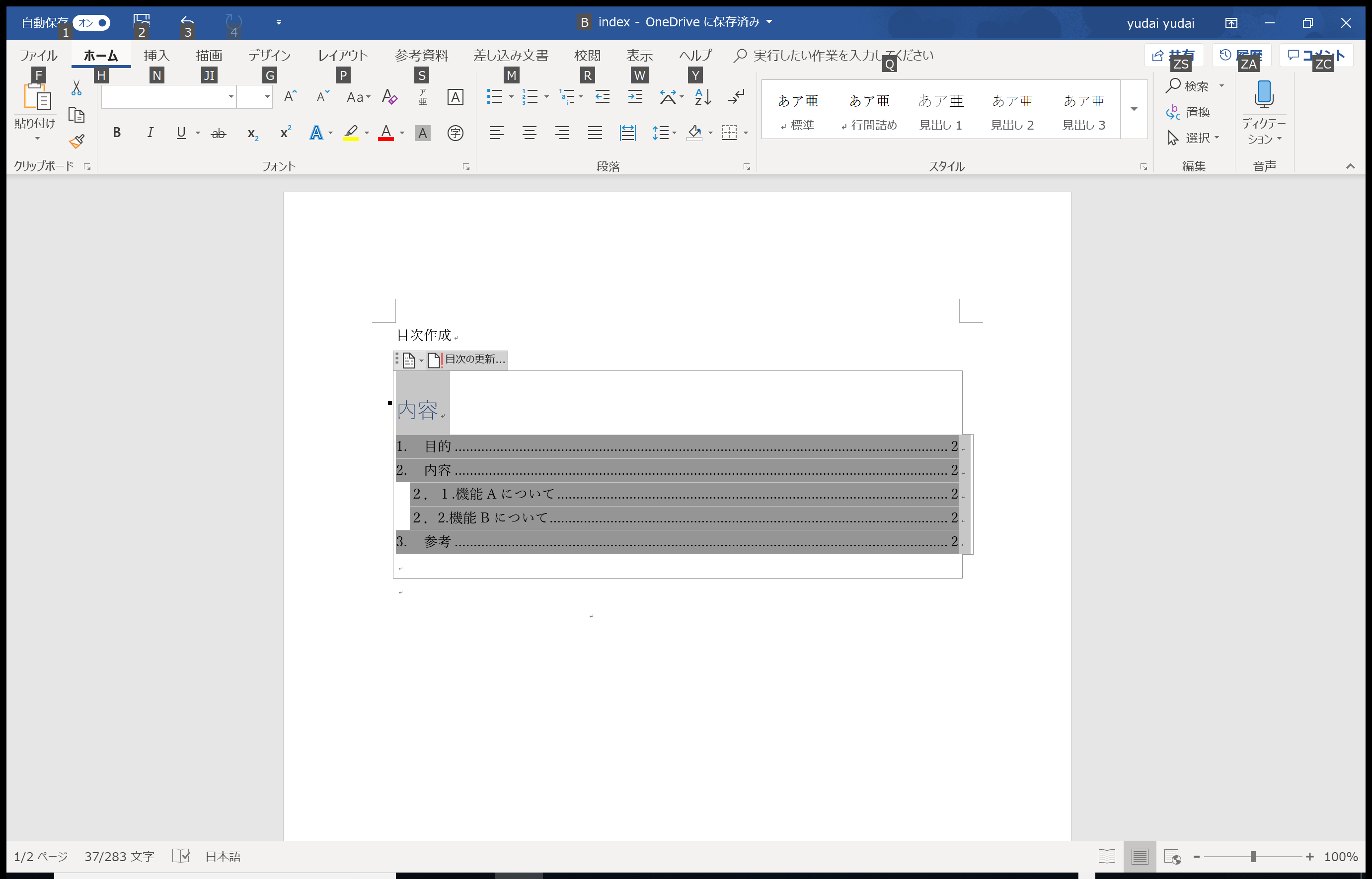
また、目次を要するドキュメントを作成し続けていると、見出しの階層が足りないという問題に直面することがあります。その場合は新しいスタイルを作成、基準にするスタイルにて、見出し3以降の設定を作成することが可能です。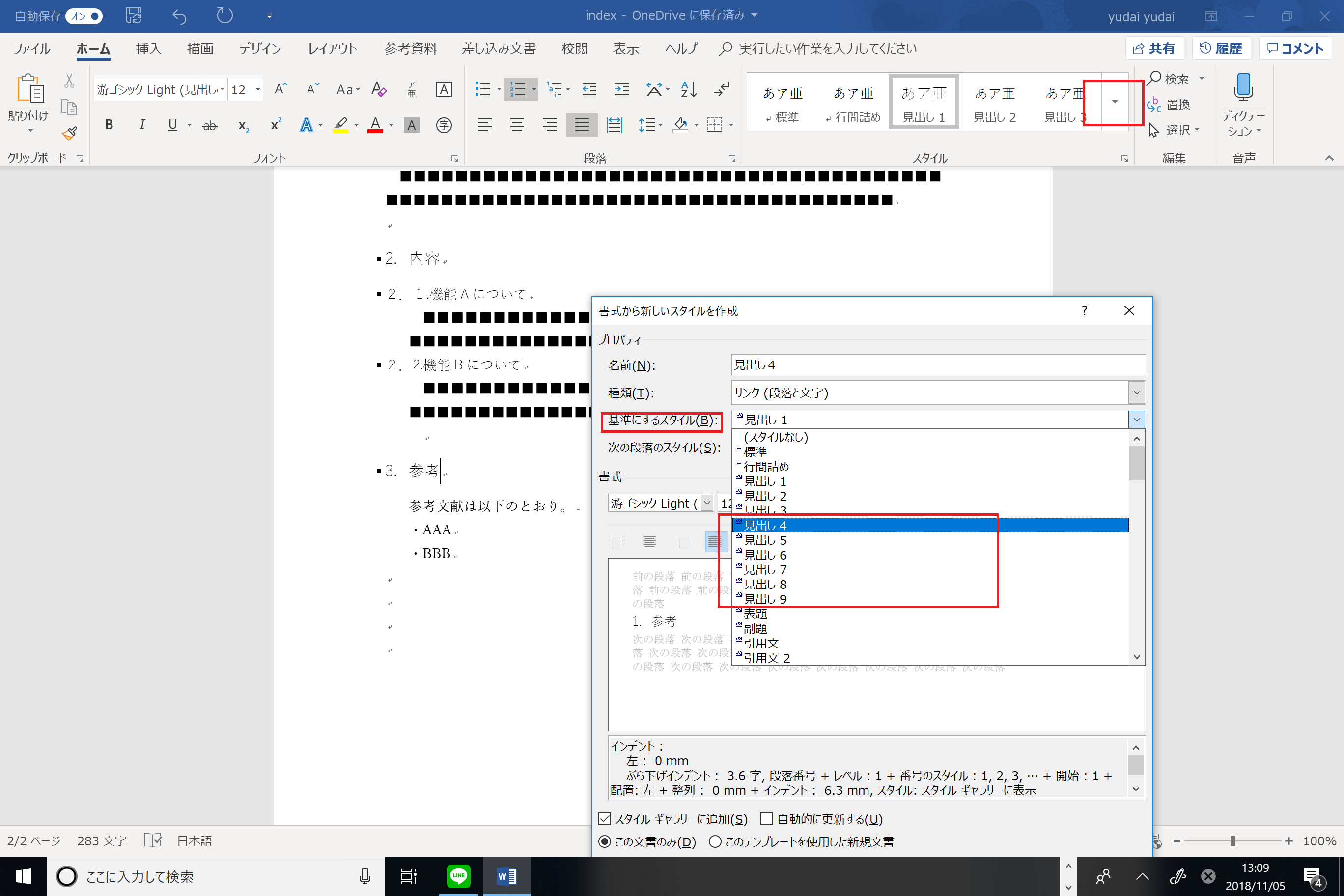
ツイート
スポンサードリンク
関連ページ
- 正しい改ページ方法
- Word(ワード)の改ページはきちんと機能を使って行いましょう。
- 透かしで「社外秘」や「下書き」を全ページに
- Word(ワード)の文章を作成するときに「社外秘」や「下書き」の透かしを入れる方法をご紹介します。