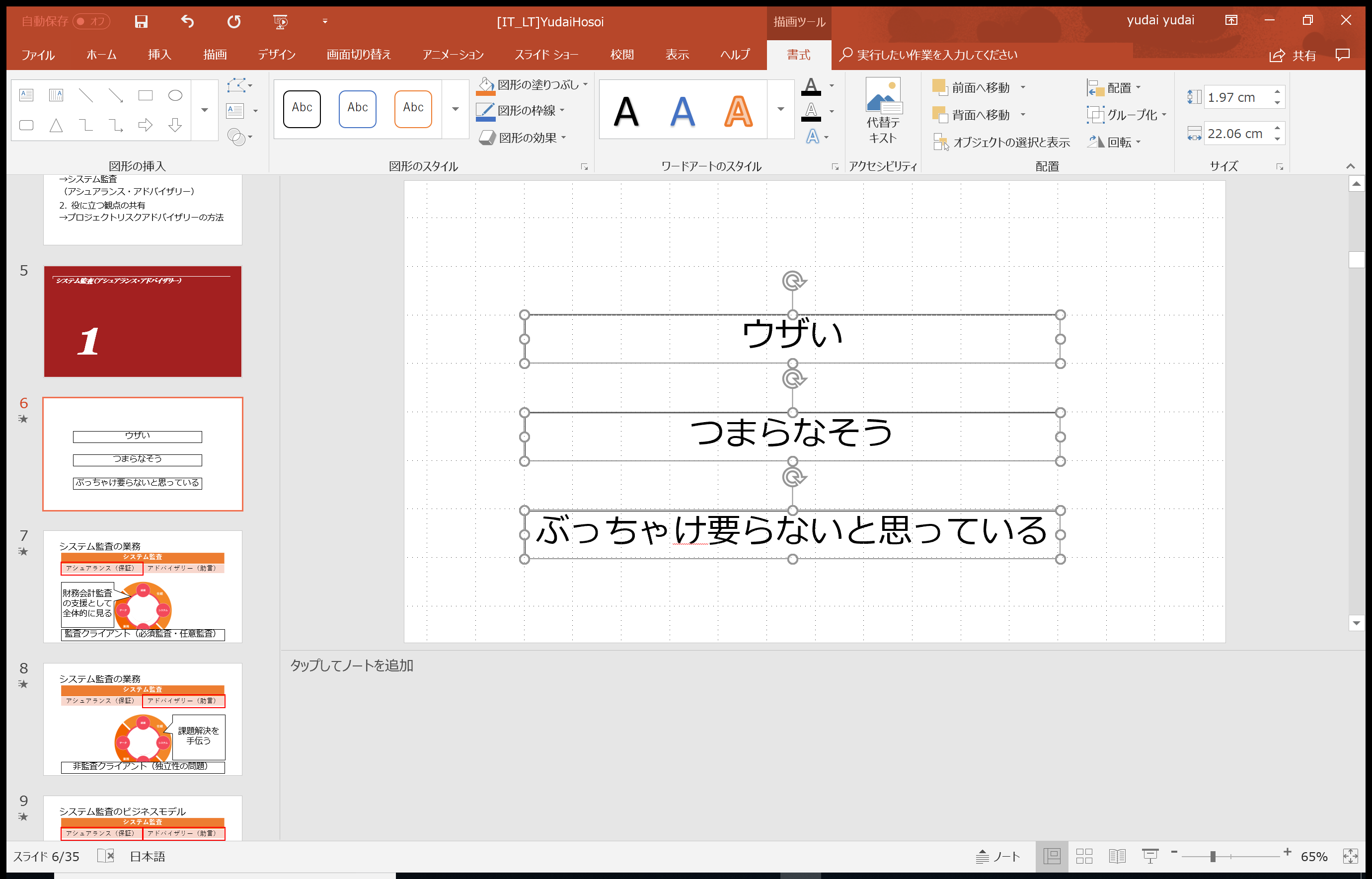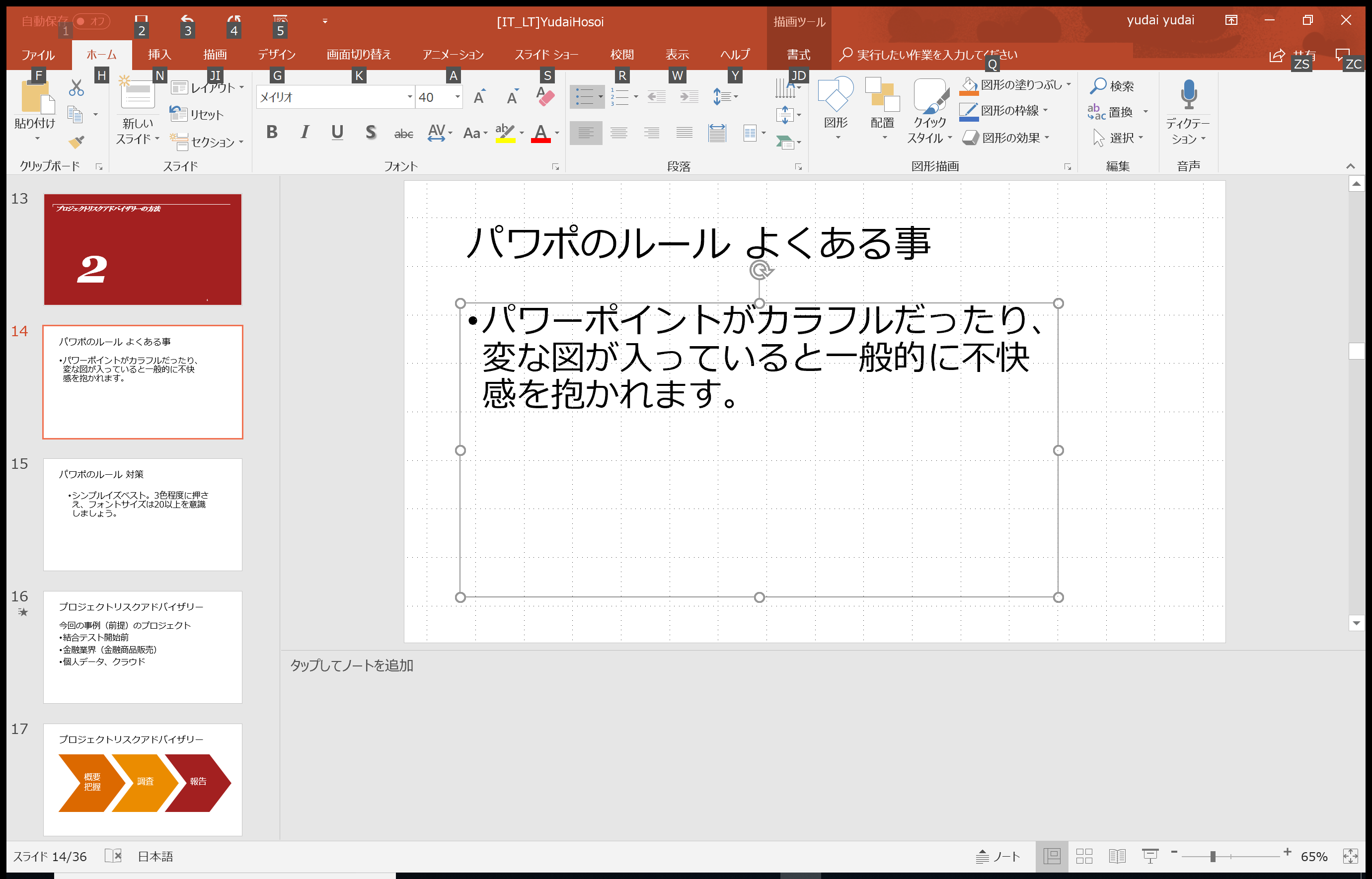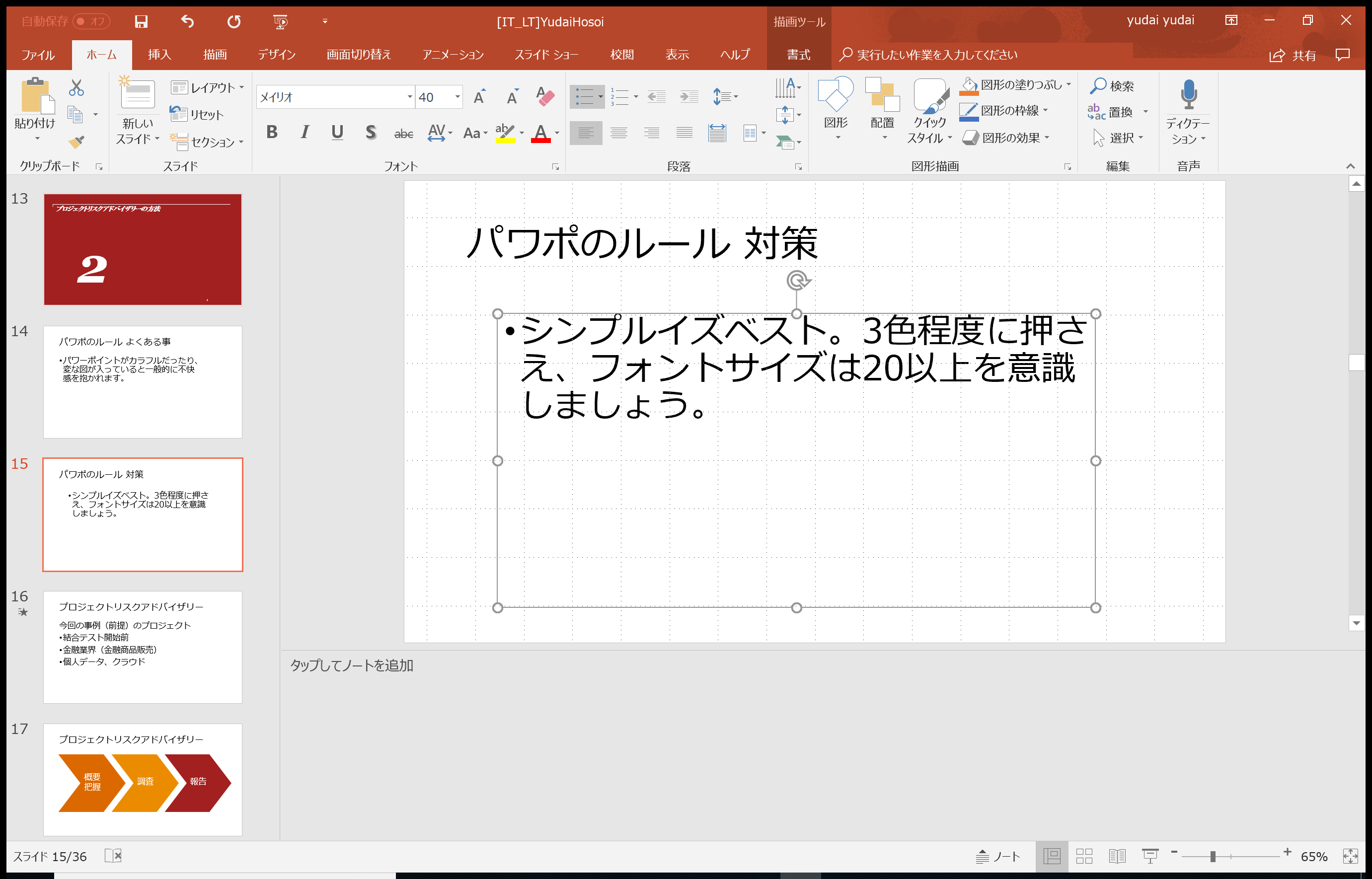スポンサードリンク
パワポのオブジェクト操作②
SE(システムエンジニア)やIT業界に属していなくても必須のビジネスツールであるパワポ(パワーポイント)。自由度が高いが故に、カラフルにしてみたり、コンセプチュアルな図を使ってみたりしがちですが、自身の所属する会社やクライアントの方針に合わせるのが無難でしょうか。個人で作る場合はslide share等で有名なIT企業、コンサルタント等のスライドから着想するのも良いかもしれません。
いずれにせよ、パワポである以上、視覚に訴えるために図表や画像のオブジェクトを入れることが多いと思います。
この前の記事でグループ化やサイズの変更といった「効率的な操作」に触れましたが、今回はどちらかというと正確さを求める時に「必要な操作」にフォーカスしたいと思います。
<オブジェクトの端を揃える>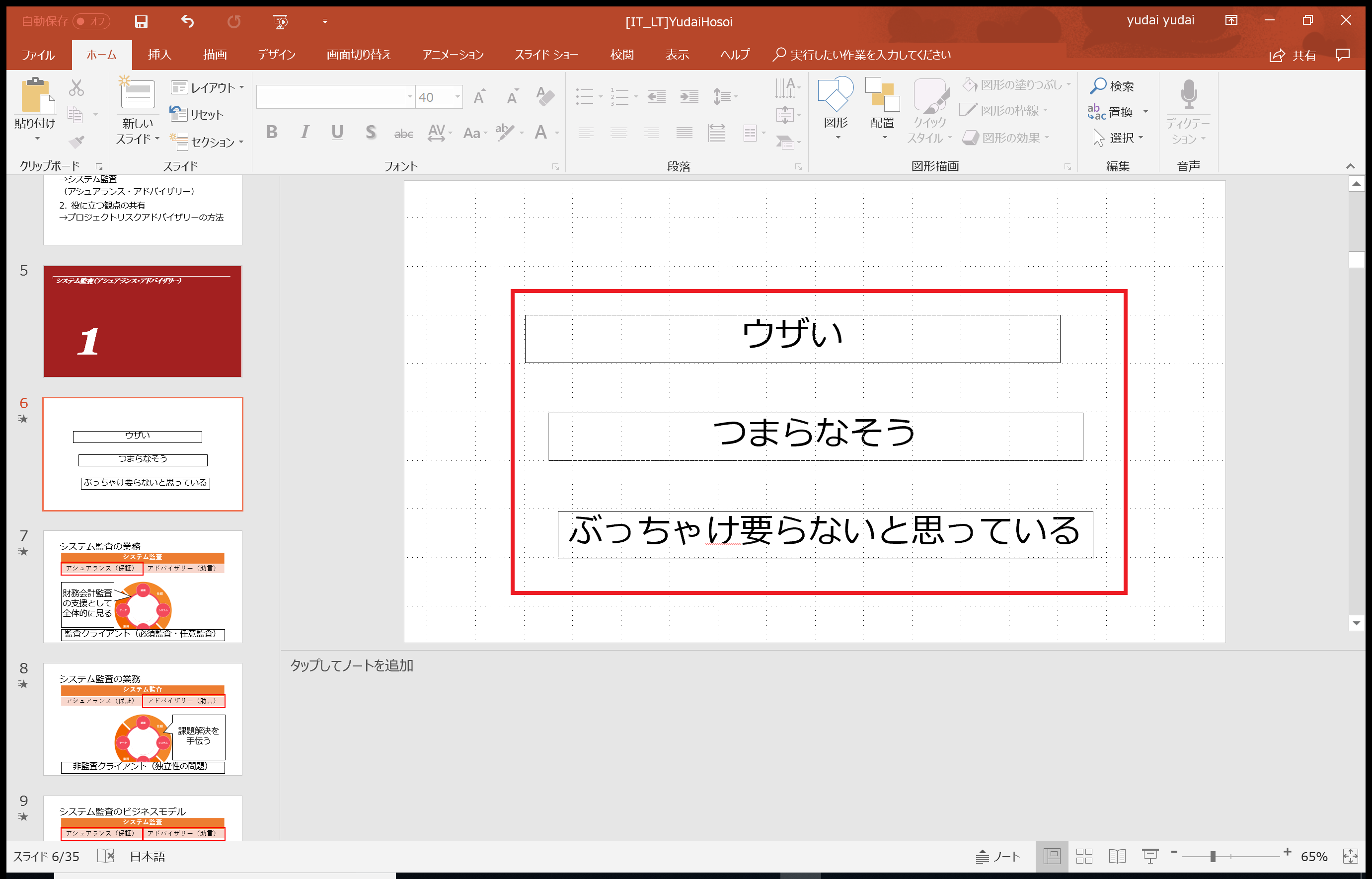
図の赤枠で囲った3つのオブジェクトですが、左端が揃っておらず、みっともないですね。これを神経を使いながら手動で揃えるのはメンタルと時間が勿体ありません。

3つのオブジェクトをCtrlキーを押しながらクリックし、複数選択している状態にしましょう。そして「書式」タブのリボンから「配置」の中の”左揃え”をクリックします。
すると・・・
ここで豆知識ですが、左揃えの場合は一番左にあるオブジェクトを基準に揃えられますし、右揃えの場合は一番右のオブジェクトが基準の位置になります。
<スライド毎にタイトルやテキストの開始位置がずれているのを揃える>
上の図と下の図ではテキストが入っている部分のオブジェクトがずれていますね。これはスライドを移動したときに違和感を感じるのでとっても良くないです。コンサルティングファーム等であれば100%修正されます。人前でこういったスライドでプレゼンを行うといちいちこういったところで心証を悪くしたり、基本が分かってないとなめられたりしてしまいます。
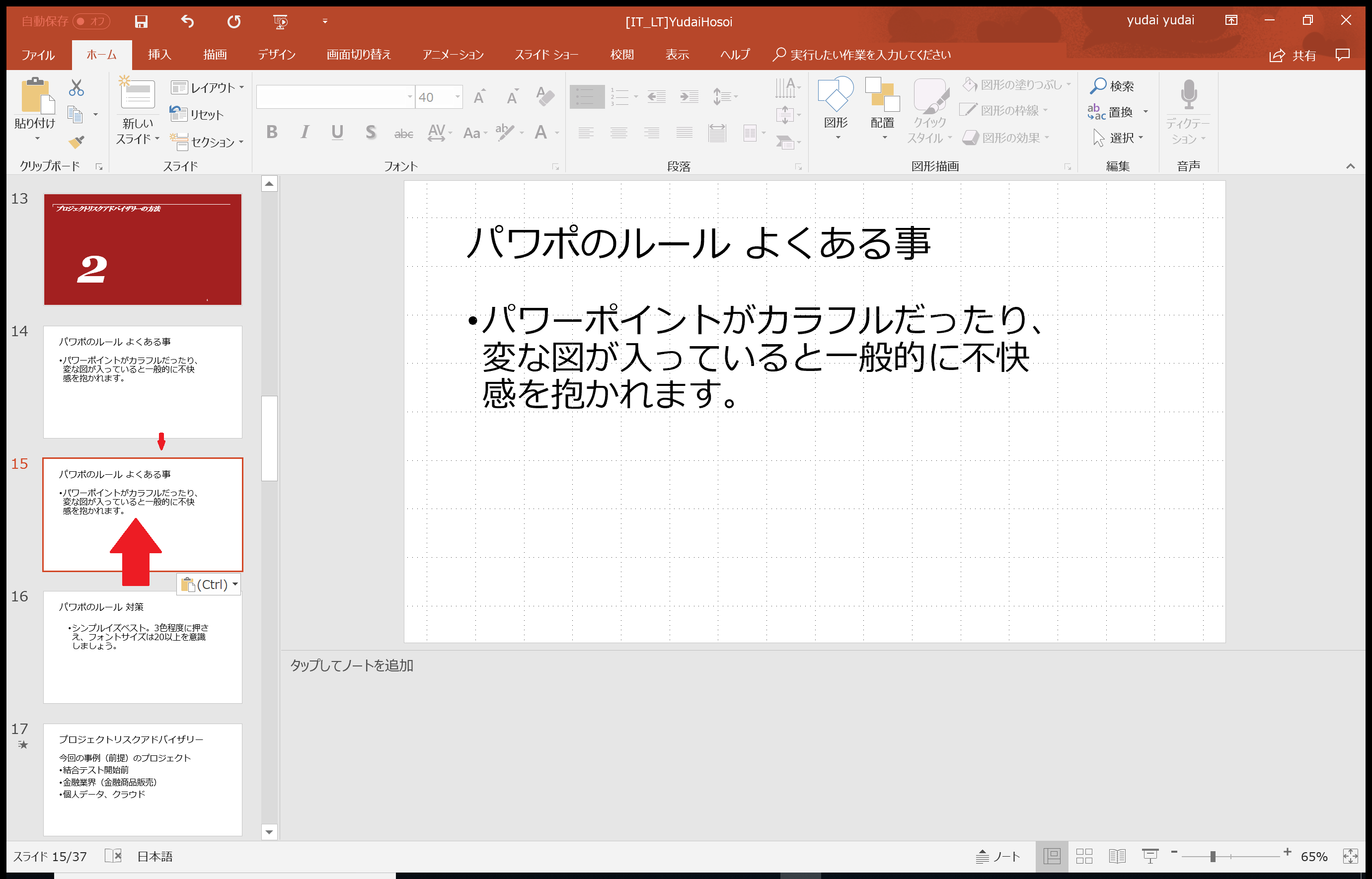
まず、本当にシンプルな内容であれば基準とするスライドを複製して、内容の文章をコピペして入れ替えてしましょう。
実際、使える方法としては、まず基準となる方のスライドでテキストを含むオブジェクトを選択してコピー(Ctrl + C)しましょう。次に目的のスライドに行き、貼り付け操作をします(Ctrl + V)。そうすると、以下のようにオブジェクトが位置情報も合わせて貼り付けられます。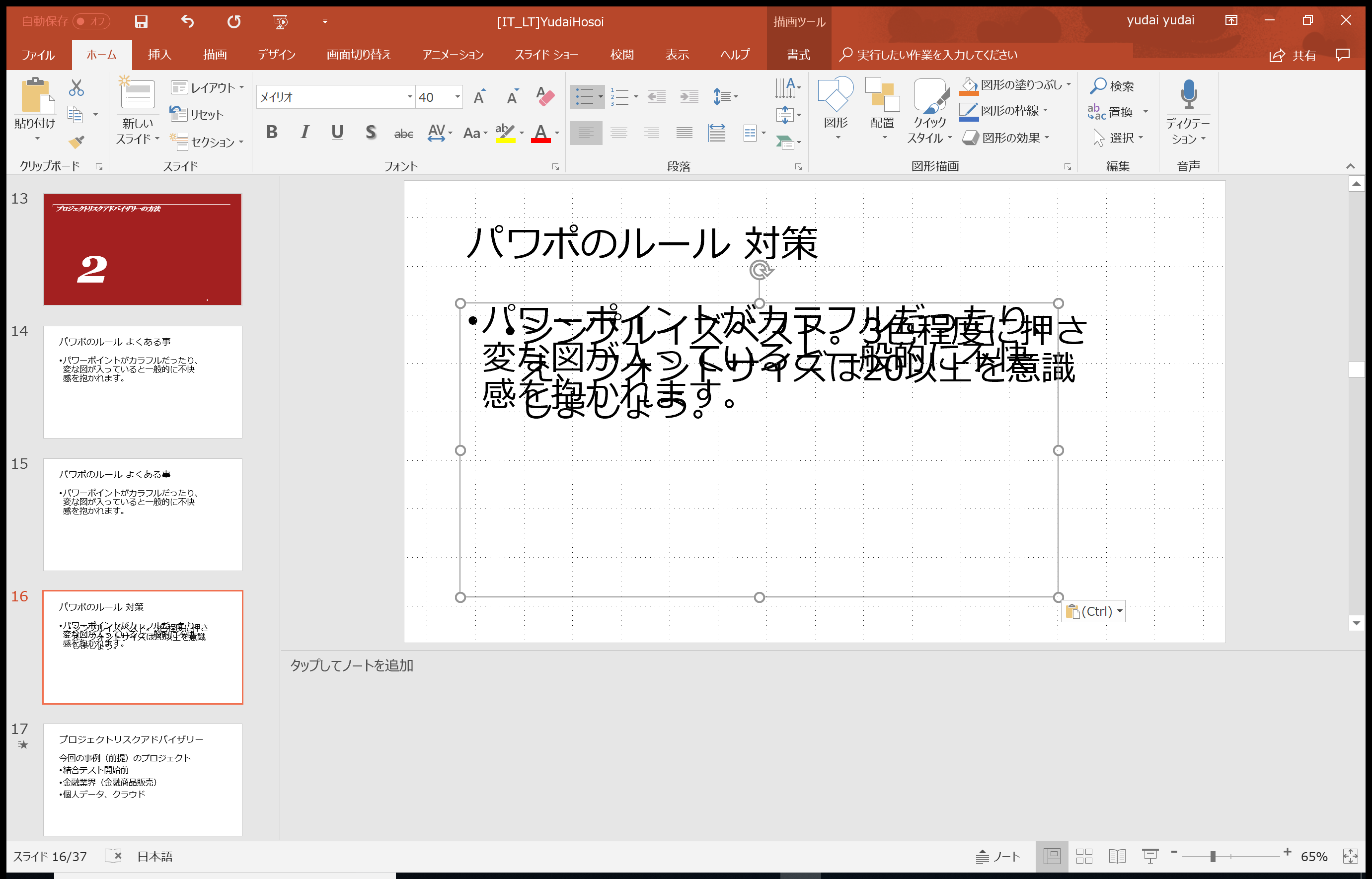
そして、文章をコピペして入れ替えてから、もともと有った方のオブジェクトを削除しましょう。
他にも、整理のためのルーラーで心理学的に良いとされている位置・サイズでスライドを作成する方もいます。コンサル会社や広告代理店等、ちょっと前(今でもそうかも)は細部に魂は宿ると言ってパワポを作り込むことに心血を注いでいる方が多かったようですが、共通して、スライド全体での平仄合わせは前提条件です。
今回は以上です。また、他のテクニックもご紹介していければと思います。
ツイート
スポンサードリンク
関連ページ
- プレゼン時の画面切り替え
- PowerPoint(パワポ)、ビジネスパーソン御用達のプレゼンツールに関する、ショートカットキーや便利な技をご紹介いたします。
- パワポのオブジェクト操作①
- PowerPoint(パワポ)、の基本的なオブジェクト操作の方法をご紹介します。
- パワポのノートを一括削除する
- プレゼンの練習をするとき、ノート機能にスクリプトを書いたり、キーワードを記載することがあるかと思います。このファイルを他人に渡す際、ノートを削除したいけど1つ1つノートを削除せず一括削除する方法を紹介します。
- パワポのノート毎印刷する方法
- PowerPoint(パワポ)、ノートを付けてプレゼンに備えることがあるかと思います。削除したい時もあれば、自分用の手元資料としてノートを付けて印刷したい時もありますよね。
- アウトライン機能でプレゼン資料の骨格を作成
- PowerPoint(パワポ)はプレゼン用のツールとしてご用達かと思います。いきなりスライドを作り込むと手戻りが発生しますので、まずは全体の流れを作るためにもアウトライン機能を利用しましょう。