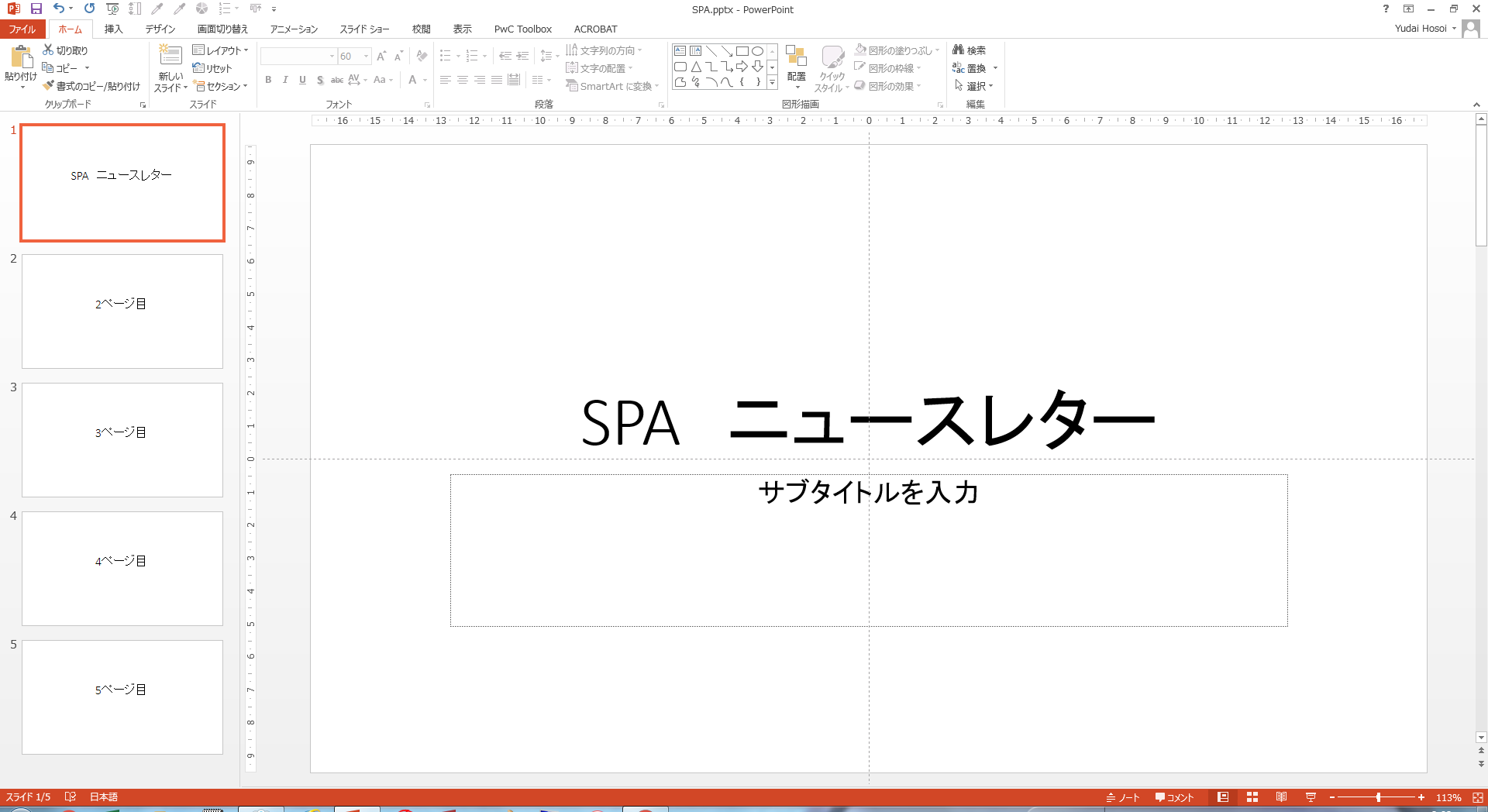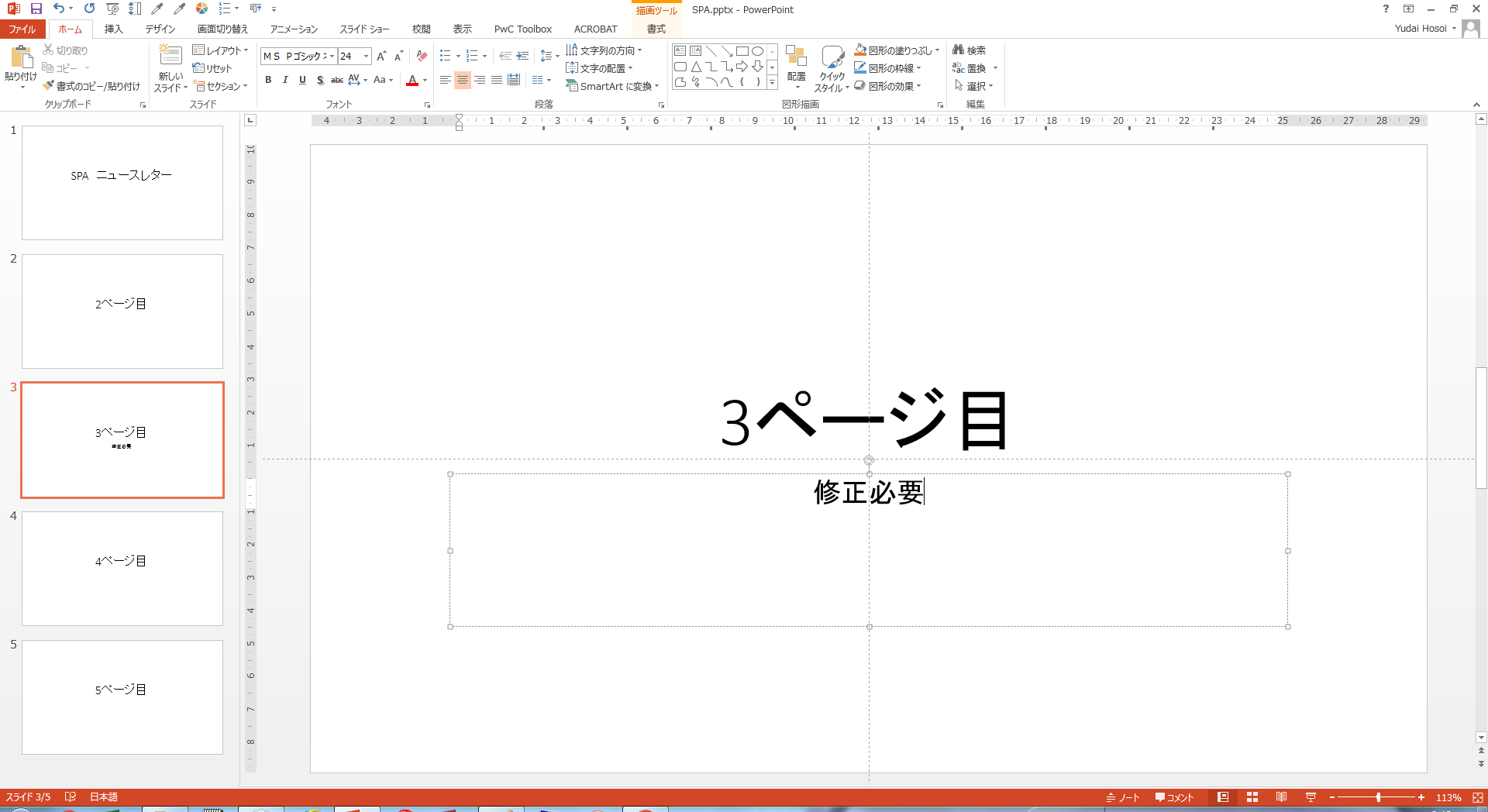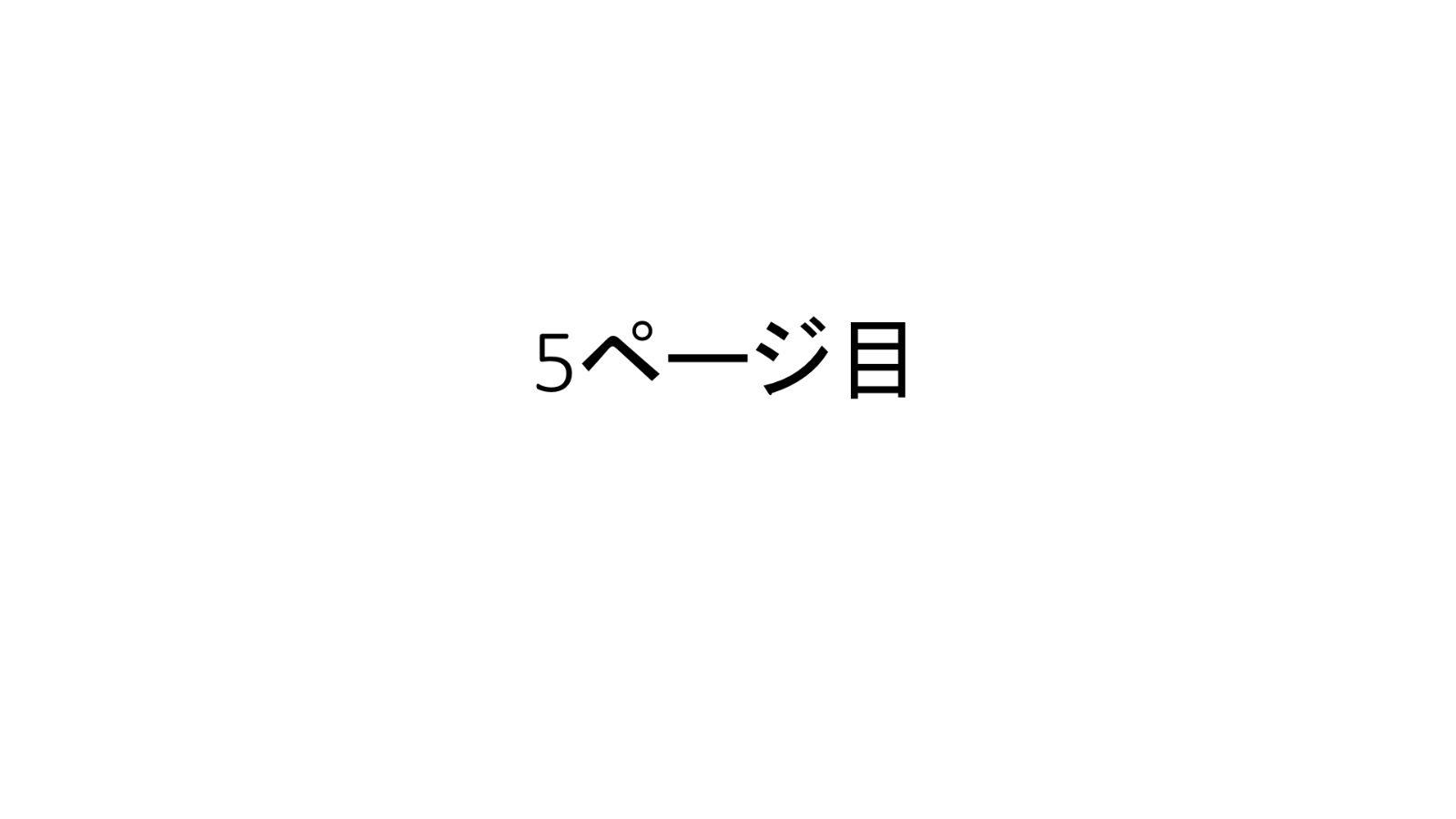スポンサードリンク
プレゼン時の画面の切り替え
パワーポイントでのプレゼンで使える便利なショートカットキーです。
パワーポイントを使用してクライアント、チーム内で説明する機会は多いと思います。
多くの方はご存知かもしれませんが、指定のスライドに移る方法等、ご紹介いたします。
まずは以下のようなテストファイルを作成しました。
<F5>「全画面モード表示」です。
こちらは全画面でのスライド表示となり、プレゼンテーションでおなじみかと思います。
<Shift + F5>「選択中のスライドを全画面表示」です。
こちらはチーム内での説明やクライアントとの打ち合わせの途中で一旦通常モードに切り替えた後に再度スライドを全画面で表示する際に有用です。
「そして、再度3ページに戻ってから説明を再開したい場合、ここでShift + F5を押すと、3ページ目が全画面表示されます。
(F5を押すと1ページ目からになってしまいますよね。)
< 数字 + Enter>「全画面表示中に指定のページ数に移動」です。
例えば上の図の表示の際に「5 + Enter」を押します。
一気に押した数字のページまで飛ぶことが可能です。
こちら、意外に知らない方もいるのではないでしょうか?
是非ともご活用ください!
ツイート
スポンサードリンク
関連ページ
- パワポのオブジェクト操作①
- PowerPoint(パワポ)、の基本的なオブジェクト操作の方法をご紹介します。
- パワポのオブジェクト操作②
- PowerPoint(パワポ)では見た目が重視されます。オブジェクトのサイズやポジション等に統一感を持たせるためによく使う操作をご紹介します。
- パワポのノートを一括削除する
- プレゼンの練習をするとき、ノート機能にスクリプトを書いたり、キーワードを記載することがあるかと思います。このファイルを他人に渡す際、ノートを削除したいけど1つ1つノートを削除せず一括削除する方法を紹介します。
- パワポのノート毎印刷する方法
- PowerPoint(パワポ)、ノートを付けてプレゼンに備えることがあるかと思います。削除したい時もあれば、自分用の手元資料としてノートを付けて印刷したい時もありますよね。
- アウトライン機能でプレゼン資料の骨格を作成
- PowerPoint(パワポ)はプレゼン用のツールとしてご用達かと思います。いきなりスライドを作り込むと手戻りが発生しますので、まずは全体の流れを作るためにもアウトライン機能を利用しましょう。